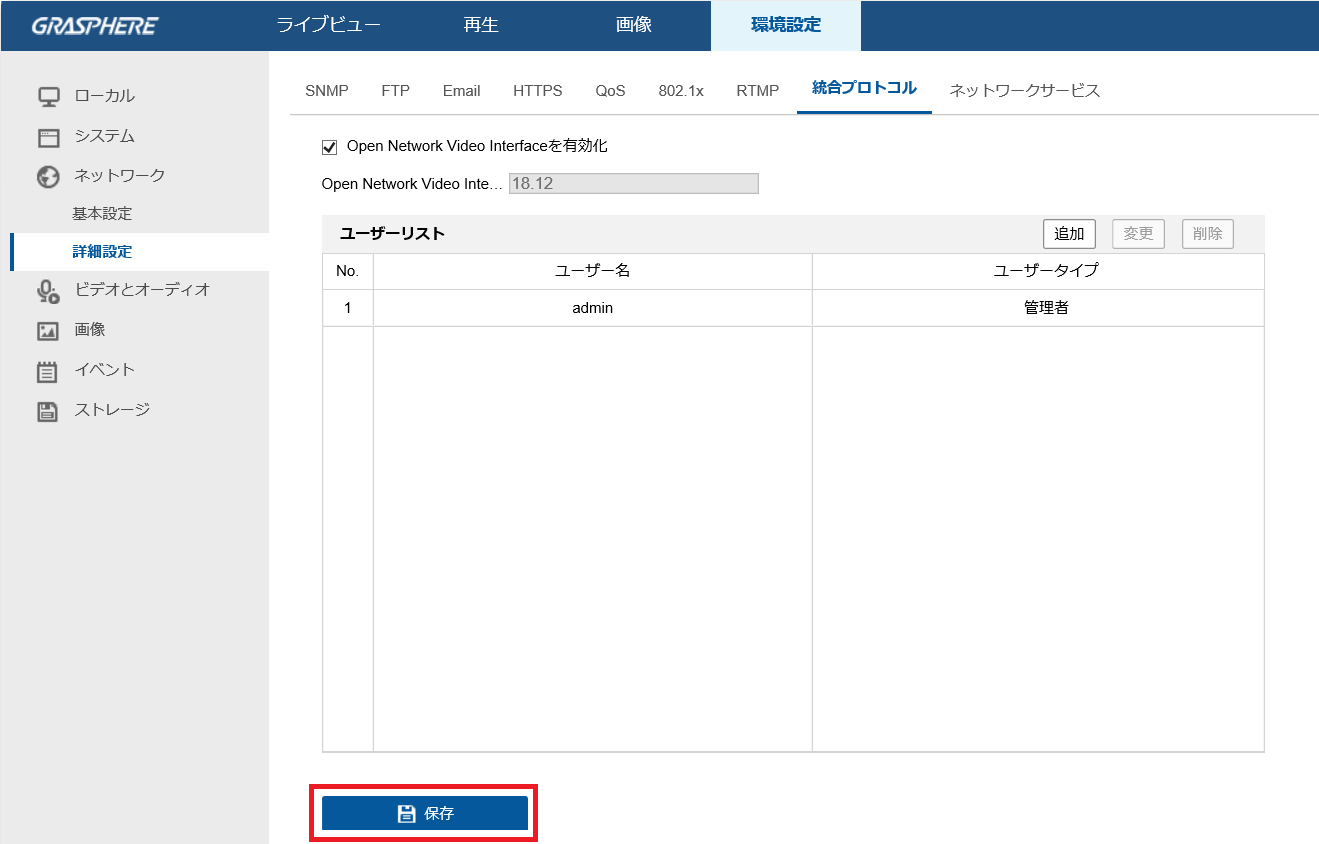レコーダ
レコーダの電源が停電やコンセントの抜き差しなどで日付が戻ってしまう時には「内蔵のコイン型
(ボタン)電池」が消耗して日付や時刻が保持できなくなり「1970-01-01」へ戻ってしまいます。
戻ってしまう場合には「内蔵のコイン型(ボタン)電池」を交換後に時刻調整をおこなってください。
| ■注意■ レコーダの日付が戻ってしまう事象が発生しているが、実装された状態で「コイン型(ボタン)電池」の電圧が『3V』正常に測定できている場合は、レコーダの故障となります。 サポート窓口までご連絡ください。 |
また主要なレコーダで使用している「コイン型(ボタン)電池」の一覧を掲載いたしますが
コイン型(ボタン)電池の型番は必ず確認を行ってください。
| レコーダ型番 | コイン型(ボタン) 電池型番 | |
| NVR | GJ-NV7604-K1P | CR1220 |
| GJ-NV7604-KL1A | CR1220 | |
| GJ-NV7608-KL2A | CR1220 | |
| GJ-NV7608-I2P | CR1220 | |
| GJ-NV7732-M4 | CR1220 | |
| GJ-NV9632-M16 | CR1220 | |
| DVR | GJ-FV7204HT-K2 | CR1220 |
| GJ-FV7216HU-K2S | CR1220 |
| 制限事項 レコーダのPoEポートとPoE HuBを併用してカメラを接続してもレコーダに接続できるカメラには上限があります。 ・GJ-NV7608-I2P:カメラはPoEポート・PoE HuB接続で最大8台まで接続可能 ・GJ-NV7604-I1P:カメラはPoEポート・PoE HuB接続で最大4台まで接続可能 ・レコーダのPoEポートに接続したカメラの設定はレコーダのPoEポートへパソコンを接続してください。 |
PoE HuBを使ってカメラを接続する際の接続手順を下記にご用意しておりますのでご参照ください。
PoE内蔵のレコーダとPoE HuBを組み合わせてカメラを接続する
カメラの調整・設定については下記ツールが必要となりますので事前にパソコンへインストール・ダウンロードをしてお持ちください。
●初期設定用「SADPツール」(該当モデル①:IPカメラ、レコーダ、PoEスイッチ)
https://graspheresupport.com/download/post-0001-sadptool
レコーダ(NVR/DVR)の同時接続数は「ライブビュー」および「録画再生できる最大画面数」となります
閲覧している画面が「ローカルのモニタ」「ブラウザ」「専用VMS(PC・携帯・スマホ)」で
表示している分割数(1台ごとのカメラ画像の表示数)で上限が決まっています。
詳細は図解している資料をご用意しておりますのでご参照ください。
レコーダの同時接続数の数え方
NVR/DVRからリアルタイムストリーミング(rtsp)コマンドを使って動画を取得することが
できます。
弊社レコーダの初期IPアドレスを使ってrtspプロトコルから動画を取得するコマンド例を
記載しています。
再生について
再生については「VLC media Player」にて閲覧が可能です。
・VLC media Player
[メディア]‐[ネットワークストリームを開く]‐[ネットワークプロトコル]にて、rtsp構文を入力します。
https://www.videolan.org/vlc/index.ja.html
■オリジナルシリーズ
[構文の入力例]
rtsp://[ユーザ名]:[Password]@[IPアドレス]:[RTSPポート番号]/Streaming/channels/[チャンネル+ストリーム番号]
詳細を表示する(ここをクリック)
「オリジナルシリーズ」のrtspプロトコルで使用する[ユーザ名/password]は、レコーダの『ユーザ名/ログインpassword』と
なります。
※例:[チャンネル+ストリーム番号]は次のように記述します。
レコーダーの1CHのメインストリームを表示する時
→ rtsp://admin:Gj7151@oi@192.168.1.64:554/Streaming/channels/101
レコーダーの1CHのサブストリームを表示する時
→ rtsp://admin:Gj7151@oi@192.168.1.64:554/Streaming/channels/102
レコーダーの8CHのメインストリームを表示する時
→ rtsp://admin:Gj7151@oi@192.168.1.64:554/Streaming/channels/801
レコーダーの8CHのサブストリームを表示する時
→ rtsp://admin:Gj7151@oi@192.168.1.64:554/Streaming/channels/802
レコーダーの32CHのメインストリームを表示する時
→ rtsp://admin:Gj7151@oi@192.168.1.64:554/Streaming/channels/3201
レコーダーの32CHのサブストリームを表示する時
→ rtsp://admin:Gj7151@oi@192.168.1.64:554/Streaming/channels/3202
パノラマカメラを魚眼モードで運用している時に、レコーダを操作することで疑似PTZカメラ
として映像を展開してライブビューを確認することができます。
また、疑似PTZだけではなく「180度パノラマ」や「半球体での表示」などでライブビューを
確認するなど選択することができます。
使用できるモードや疑似PTZなどの操作について下記の手順書をご参照ください。
Yahoo!メールアカウント(およびYahoo SMTP サーバー)を利用してメール送信を行うには次の設定をしてください。
※2023.2.9現在:Yahoo!のポリシーによって予告なく変更があることもご了承ください。
※事前にYahoo!メールアカウント内の「Yahoo! JAPAN公式サービス以外からのアクセスも有効にする」項目を設定する必要があります。
発生する事項については下記<Yahoo!関連情報>を確認して解決してください。
| <Yahoo!メール関連情報> メールソフトで送受信するには(Yahoo!メールアドレス、@ymail.ne.jpアドレスの場合) https://support.yahoo-net.jp/PccMail/s/article/H000007321 ※POPでの設定をご確認ください。 |
【オリジナルシリーズのレコーダー・カメラ】
■レコーダーでの設定
web管理画面から
[環境設定] ‐ [ネットワーク] ‐ [詳細設定] ‐ [Email]
差出人: (任意(例:監視メール))
差出人アドレス: (Yahoo!メールで取得したアドレス)
SMTPサーバ: smtp.mail.yahoo.co.jp
SMTPポート: 465
SSL/TLS有効化:(※) チェックする
認証: チェックする
ユーザー名: (Yahoo!メールのアカウント)
パスワード: (Yahoo!メールのパスワード)
OK : (Yahoo!メールのパスワード 確認)
宛先名/宛先アドレス: (任意のメールアドレス)
登録が完了したら必ず【テスト】をクリックしてメールが送信、受信できることを確認して
ください。
(※)NVR/DVRの設定項目の場合の表記です。
IPカメラの場合は次の項目になります。
■IPカメラでの設定
web管理画面から
[環境設定] ‐ [ネットワーク] ‐ [詳細設定] ‐ [Email]
差出人: (任意(例:監視メール))
差出人アドレス: (Yahoo!メールで取得したアドレス)
SMTPサーバ: smtp.mail.yahoo.co.jp
SMTPポート: 465
メールの暗号化: TLS
STARTTLSの有効化: チェックを外す
認証: チェックする
ユーザー名: (Yahoo!メールのアカウント)
パスワード: (Yahoo!メールのパスワード)
OK : (Yahoo!メールのパスワード 確認)
宛先名/宛先アドレス: (任意のメールアドレス)
登録が完了したら必ず【テスト】をクリックしてメールが送信、受信できることを確認してください。
設定手順は下記の資料をご参照ください。
Yahoo!メールを使ってメール送信の設定手順(オリジナルシリーズ)
【EXシリーズのレコーダー・カメラ】
■レコーダーでの設定
web管理画面から
[機能パネル] ‐ [ネットワーク] ‐ [メール]
送信者名称: (任意(例:監視メール))
メールアドレス: (Yahoo!メールで取得したアドレス)
SMTPサーバ: smtp.mail.yahoo.co.jp
SMTPポート: 465
SSL : SSL
ユーザー名: (Yahoo!メールのアカウント)
パスワード: (Yahoo!メールのパスワード)
受信者アドレス: (任意の送信先メールアドレス)
登録が完了したら必ず【テスト】をクリックしてメールが送信、受信できることを確認してください。
(※)NVR/DVRの設定項目の場合の表記です。
IPカメラの場合は次の項目になります。
■IPカメラでの設定
web管理画面から
[設定] ‐ [ネットワーク設定] ‐ [Email]
送信者アドレス: (Yahoo!メールで取得したアドレス)
ユーザー名: (Yahoo!メールのアカウント)
パスワード: (Yahoo!メールのパスワード)
サーバアドレス: smtp.mail.yahoo.co.jp
安全な接続: SSL
SMTPポート: 465
受信者アドレス: (任意の送信先メールアドレス)
登録が完了したら必ず【テスト】をクリックしてメールが送信、受信できることを確認してください。
設定手順は下記の資料をご参照ください。
Yahoo!メールを使ってメール送信の設定手順(EXシリーズ).pdf
IPv6回線環境でのGJ-DDNSの利用について資料をご用意しております。
GJ-DDNSのご利用の際には出来るだけIPv4ネイティブでの運用が容易に行えます。
詳細は下記の資料をご参照ください。
また事前にこの資料をご契約のISP様と共有して、利用可否についてはISP様から見解を
もらってください。
IPv6回線環境におけるGJ-DDNS(IPv4)の利用について
【IPv6回線環境でGJ-DDNSを 利用する条件】
(1)回線契約がV6プラス(IPv4 over IPv6)であること。
(2)MAP-E対応ルーターを用意すること。
(3)HTTPポート、サーバーポート、RTSPポートを指定し、デバイスへのポート番号
変更設定とルーターにNAT/NAPT設定を入力すること。
また、IPv6ネイティブ回線のままNAT/NAPTのポートフォワーディングが不要な
ソリューションとして「Youtube配信対応カメラ」もラインナップしています。
合わせてご検討ください。
GJ-FVシリーズに集音マイク「GJ-CL77MIC」を接続するときの結線方法とレコーダの設定方法手順について下記の資料をご参照ください。
※「GJ-FV7216HUシリーズ」と集音マイク「GJ-CL77MIC」で作成しております。
| ■注意事項 設定が完了した後にレコーダを再起動してください。 再起動後に「ライブビューにて音声が聞こえるか?」「録画データに音声が入っているか」確認をしてください。 |
※必ず、デモ機などで事前に接続確認をされることをお勧めします。
多くの市販テレビでHDMIケーブルやVGAケーブルで接続しご利用いただけますが、
まれに(※1)「レコーダの画像が正常に表示されない」「マウスカーソルが表示されない」「マウスの右クリックで一瞬明滅するのみ」のような不具合が発生することが報告されています。
その場合テレビの解像度の調整が必要となりますので、接続するテレビメーカーに解像度の変更方法をご確認ください。
また事象の切り分けの為にも別途パソコン用のモニターをご用意いただくことをご検討ください。
(※1)不具合事象はシャープ製テレビで報告されております。
なお弊社ではPanasonic製TH-40DX600での使用実績がございます。
(関連FAQ)
弊社レコーダから弊社カメラへ[PTZ]設定をする場合、次の機能を提供します。
■[プリセット](プリセット番号1、プリセット番号2…)
任意の画面位置にカメラをPTZ動作させてそれぞれの画面位置を[プリセット]番号に記憶させます。
※[パトロール]を利用するためには事前に必要な数の[プリセット]を登録しておく必要があります。
■[パトロール](パトロール番号1、パトロール番号2…パトロール番号4)
[プリセット]の組み合わせを[キーポイント](キーポイント1、キーポイント2…キーポイント31)として順番に記憶させ、その順番通りに[パトロール]させます。
・パトロールのキーポイント設定について: 登録の最後のキーポイントでは「追加」を押してから「OK」を押してください。
→「OK」だけでは最後のキーポイント設定が無視されてしまうのでご注意ください。
・巡回時間: 0~30
※単位は秒です。ただし15以下は全て15秒となってしまいます。
従って設定できる待機時間は15~30秒です。
・スピード: 1~40
※カメラの持つ最大旋回速度で割って算出します。
例:GJ-IP3304PTは60°/sなので、1=1.5°/s、40=60°/sです。
■[パターン](パターン番号1) ※ただしパターン機能に対応しているカメラに限る。
[記録開始]を押した時点から[停止]を押すまでの間にカメラをPTZ動作させた一連の動作を記憶し、その通りに[パターン]動作させます。
※[プリセット]番号の最大値はカメラの仕様によります。またカメラには特殊な操作が割り当てられている不揮発のプリセット番号も用意されています。
詳細は各カメラ仕様を確認ください。
※[パトロール]番号1と[パターン]番号1は同じ記憶メモリを共有しているため、同じ番号を選択した場合、後に設定した方が記憶されます。
※手動のPTZ操作を一定時間行わないと自動的に任意の[プリセット]や[パトロール]に戻る[パークアクション](一般的に「ホームポジション」と呼ばれる)機能は、
各カメラのブラウザ管理画面(同軸カメラの場合はOSDメニュー)からのみ設定できます。レコーダからは設定できません。
※カメラ仕様に記載のPTZ最大能力を利用する場合は、各カメラのブラウザ管理画面からのみ設定できます。
なお、そのカメラに対してレコーダからPTZ機能の再設定を行うとレコーダの仕様に制限されます。
弊社IPカメラにてONVIFプロトコルを使用するときにはweb管理画面でONVIFの設定を
有効にしてください。
【web管理画面】
[環境設定]-[ネットワーク]-[詳細設定]-[統合プロトコル]
●「ONVIF (Open Network Video Interface Forum)を有効化」にチェックを入れてユーザーリストの[追加]をクリックします。
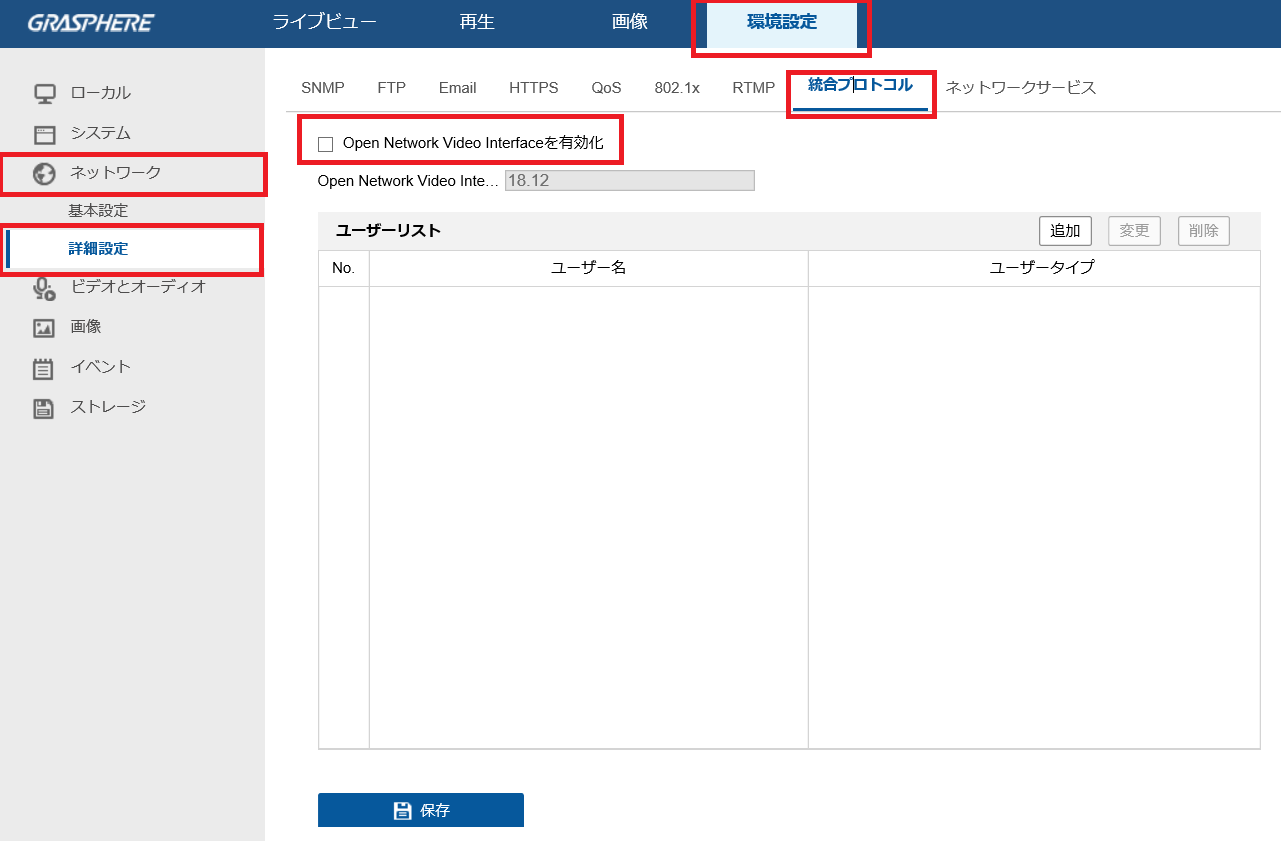
●「ユーザー名」「パスワード」を入力して「管理者」を選択してOKをクリックします。

下記手順も併せてご参照ください。
IPカメラでONVIFを有効にする手順
またONVIF設定で画像を確認する「ONVIF Device Manager」を使って確認することができます。
1. 公式サイトから ONVIF Device Manager をダウンロードしてインストールします。
https://sourceforge.net/projects/onvifdm/
2. ONVIF Device Manager を開き、オンラインでデバイスを検索します。
IPカメラが ONVIF規格に対応する場合、ONVIF Device Manager に表示されます。
一覧に入っていない場合、お使いのIPカメラはONVIF規格に対応していない、
あるいはONVIFプロトコルが無効設定になっている、ONVIFポートが異なっているなどが考えられます。
レコーダの画面分割レイアウトは次のような構成になります。
「1×1」「1+1」「2×2」「1+5」「1+7」「3×3」「4×4」「5×5」「32」「6×6」「64」
画面レイアウトについては下記の資料をご参照ください。
※実際に使える画面レイアウトはモデルごとに異なるのでレコーダの仕様書をご確認ください。
IPカメラの「ハードウェアリセット」ボタンの実行(*)や、
レコーダー(またはIPカメラの)WebUIから「工場出荷設定に戻す」を行った状態は、
「運用を推奨できない初期値」および「未アクティベーション状態」となり、
機器としてはそのままでは稼働できません。
弊社から代理店様またはお客様へ出荷した「稼働できる状態」に戻すには、弊社サポートに
お問合せください。
(*)ハードウェアリセットボタンは、IPカメラのみにしかありません。
レコーダーには実装されていません。
レコーダのそばでリモコンを使用するとレコーダが反応してしまい、画面が切り替わるなど
意図しない動作をすることがあります。
レコーダの前面USB端子付近を黒テープでマスキングすることで改善することがあります。
※機種により受光部の場所は異なります。
複数のネットワークインターフェースを持つレコーダでは「カメラ用のネットワーク」と
「監視用PCのセグメント」を分ける【マルチアドレス機能】を使用することでネットワー
クを分けること運用が可能です。
レコーダの設定資料については下記の資料をご参照ください。
※資料は例として「GJ-iNV7716FA8-I4」で作成しております。
ライブビューの画面上にアラート表示とレコーダよりアラート音が出ている時に、アラート
アイコンをクリックするとエラーの内容を確認することができます。
【GJデザイン】アラート表示の確認方法
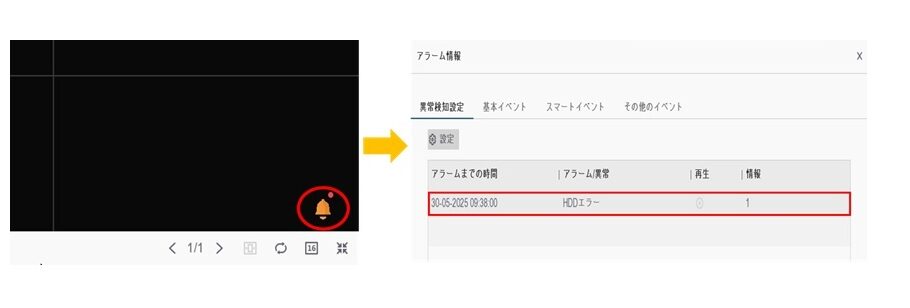
![]() をクリックすると「アラーム/異常情報」が表示され、エラー内容を確認することができます。
をクリックすると「アラーム/異常情報」が表示され、エラー内容を確認することができます。
【GUI4.0】アラート表示の確認方法
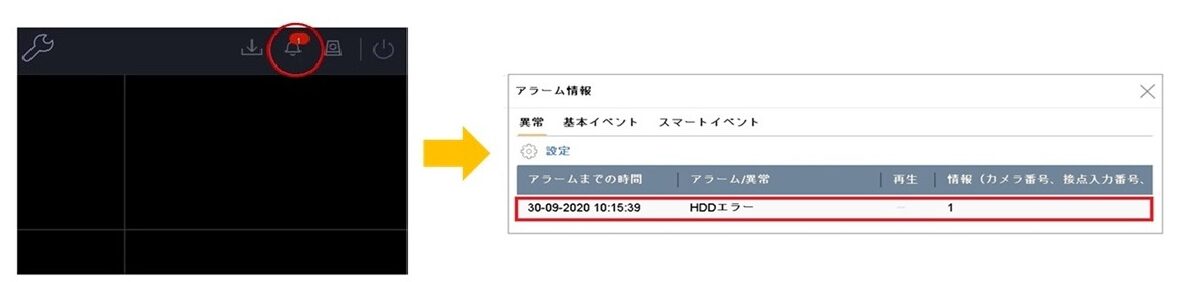
![]() をクリックすると「アラーム情報」が表示され、エラー内容を確認することができます。
をクリックすると「アラーム情報」が表示され、エラー内容を確認することができます。
【GUI3.0】アラート表示の確認方法
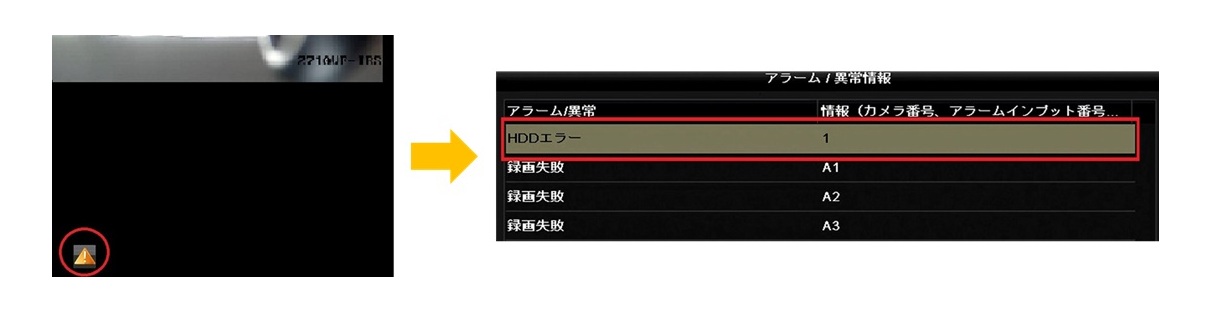
![]() をクリックすると「アラーム/異常情報」が表示され、エラー内容を確認することができます。
をクリックすると「アラーム/異常情報」が表示され、エラー内容を確認することができます。
「HDDエラー」と表示されている場合は「HDD不良」で録画できていないため交換を推奨します。
さらに詳細なHDDの状態を確認したいときにはセクター不良チェックを実施して確認することができます。
※ただし、セクター不良チェックはシステムに負荷がかかるためシステムが停止してしまうことがあります。
※HDDの交換手順についてはHDD送付時に送付いたします。
HD-TVIカメラではレコーダから「OSDメニュー」を呼び出すことで、明るさや画質など調整をおこなうことが出来ます。
①レコーダのweb管理画面からPTZメニューの「メニュー」をクリックします。
②設定する項目へ移動するときにはPTZの上下をクリックします。
③項目を選択したら「アイリス プラス」をクリックします。
設定が終わりましたら「SAVE&EXIT」を選択して設定値を保存してください。
録画スケジュールで常時録画に設定していてもライブビュー画面の録画停止アイコンをクリックするとその時点から録画がされなくなります。
録画開始をクリックするかレコーダの再起動で録画が再開されますが、ご注意ください。
<録画停止ボタン>
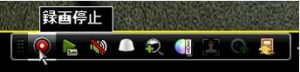
<録画開始ボタン>
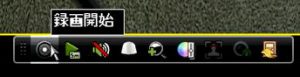
次のいずれかの方法でパスワード変更が出来ます。
<機器納品時に同梱の冊子も合わせてご参照ください。>
1.ブラウザを使用して変更する(対応ブラウザ:InternetExplorer 11以降)
(1)レコーダーをLANケーブルでネットワークに接続します。
(2)レコーダーの初期IPアドレスをブラウザのアドレスバーに入力し、Enterキーを押すとログイン画面に入ります。
(3)ログイン画面では、ユーザー名:admin、パスワードは初期パスワードを入力し、[ ログイン ]をクリックします。
※ログイン後「プラグインをダウンロードし・・・」と表示される場合は「WebComponentsのインストール」を先に実施してください。
(4)ライブビュー画面から[ 環境設定 ]-[ ユーザー管理 ]
ユーザー名のadminをクリックし、[ 変更 ]をクリックすると、パスワード変更画面が表示されます。
なお必ず[IPカメラ パスワードの複製]にもチェックを入れます。
(5)新しいパスワードを入力し、[ 確認 ]に同じパスワードを入力します。
(6)[OK]をクリックし「保存成功」と表示されれば完了です。
2.レコーダーをモニターで直接操作して変更する
(1)レコーダーにモニター及び付属のマウスを接続し、レコーダーの電源を入れます。
(2)マウスを右クリックし[メニュー]をクリックすると、ログイン画面が表示されます。
(3)ログイン画面では、ユーザー名:admin、パスワードは初期パスワードを入力し、[OK]をクリックします。
(4)メニュー画面から、[ 設定(構成)]-[ ユーザー設定 ]
ユーザー名adminの編集アイコンをクリックすると、パスワード変更画面が表示されます。
(5) [現在のパスワード]には初期パスワードを入力し、[パスワード変更]にチェックをします。
(6)[パスワード]に新しいパスワードを入力し、[確認]に同じパスワードを入力します。
(7)[OK]をクリック後、「The Password ~Export a New GUID File」で[OK]、
続いて「IPカメラアクティベーション~複製します」で[YES]、
さらに「デフォルトプロトコルで接続~IPカメラとパスワードを同じにします」で[YES]を選択し、ユーザー編集画面が閉じれば完了です。
※レコーダーのパスワードを変更する前には、接続したいIPカメラは全てライブビューが完了している状態で行ってください。
レコーダーとIPカメラのパスワードが一致している時のみライブビューが出来るため、
レコーダーでIPカメラがライブビュー出来ていない状態でレコーダーのパスワード変更をするとパスワード差異が発生してしまい、
IPカメラのパスワードを手動でレコーダーと同じものに再設定するまでライブビューが出来なくなります。
※複雑なパスワードを使用してください
セキュリティを高度にするために複雑なパスワード
(大文字、小文字、数字、記号のうち少なくとも2種類を含み、8~16文字のパスワード)を使用してください。
また、パスワード設定したパスワードを忘れないように管理してください。
※パスワード変更後は必ず1回は新しいパスワードでログイン出来ることを確認してください。
HDMIとVGAへ別々にカメラの分割画面レイアウトが可能なレコーダでは次の設定を行いそれぞれの画面へ映したいカメラ映像を選択してください。
(例)VGA画面で「1+7分割」「1チャネル目に1番目のカメラ」を表示させたい時
レコーダ本体での操作
[メニュー]-[設定]-[ライブ表示]の[表示タブ]
(1)[ビデオ出力インターフェース]で画面レイアウト設定したい出力先を選択します。(例:「VGA」)
(2)画面の分割構成を選択します。(例:「1+7」)
(3)表示されているレイアウト構成枠で設定したい枠をクリックしてグレーから黄色反転させた後に
カメラリストから表示させたいカメラをダブルクリックで選択します。(例:1番目の枠を選択し、1番目のカメラを選択する。)
(4)[適用]ボタンを押します。
(例)VGA画面でメニュー操作(マウス操作)を行いたい時
レコーダ本体での操作
[メニュー]-[設定]-[一般的なコントロール]の[詳細設定タブ]
(1)[メニュー出力]で[自動]からメニュー出力したい出力先を選択します。(例:「VGA」)
(2)レコーダーの再起動が実施されますので再起動後メニュー出力(マウス操作)が任意のモニタへ出力させることを確認します。
※初期値の[自動]のままですと、レコーダを再起動した際に優先が「HDMI」の為「HDMI」にメニュー出力(マウス操作)となってしまうので、
必ず切り替えが必要です。
【対象DVR機種】※[基本設定]-[設定]「出力標準」でNTSC/PAL設定が選択できる機種
・GJ-FV72xxHU-Fxシリーズ
・GJ-FV72xxHD-Fxシリーズ
・GJ-FV72xxHD-M1Aシリーズ
DVRで「入力/録画解像度不一致」または「ビデオ入出力規格不一致」のアラートが発生してしまう場合は、DVRの[状態異常設定]から「入力/録画解像度不一致」または「ビデオ入出力規格不一致」の音声警告およびイベント表示のチェックを外してください。
出荷初期値は同軸カメラおよびDVRの映像信号形式は日本国内の仕様に合わせて「NTSC(60Hz)」で設定されています。
一部のカメラはオートフリッカーレス機能が無いため、屋内を撮影した際のフリッカー(蛍光灯のちらつき)を抑えるためにこの「NTSC(60Hz)」「PAL(50HZ)」のリフレッシュレートを応用して、東日本でのご使用の場合にDVRの設定のみを「PAL(50Hz)」に変更することがあります。
このようにDVRを設定するだけで全ての接続中の同軸カメラの蛍光灯のフリッカー対策が簡単に行えます。
しかしこの状態ですと同軸カメラとDVRは映像信号形式が異なっていると判断してしまうため「入力/録画解像度不一致」または「ビデオ入出力規格不一致」イベントを検知し、ピーピーと鳴る警告音やモニタ左下に警告マークを表示してしまいます。
これらを回避するためにはDVRの[メニュー]-[異常検知設定]から「入力/録画解像度不一致」または「ビデオ入出力規格不一致」の音声警告およびイベント表示のチェックを外して運用をしてください。
DVRで「PAL50Hz」を使い蛍光灯フリッカー対策する場合の注意点.pdf
DVRで「PAL50Hz」を使い蛍光灯フリッカー対策する場合の注意点(GUI4.0・GJFW)pdf
また、NVRでフリッカー(蛍光灯のちらつき)の対策を実施する場合は、IPカメラのWeb管理画面の [環境設定] – [画像] – [ビデオ設定] から「NTSC(60Hz)」「PAL(50HZ)」の設定を変更することが可能です。
①アラーム出力の電圧
A接点、無電圧です。
②アラーム出力時の時間設定
[アラーム録画]-[アラーム出力時間]に「5~600秒」(5,10,30,60,120,300,600)および「手動でクリア」があり、
「手動でクリア」は手動で解除操作するまで信号を保持し続ける設定です。
※他の5~600秒もアラームトリガの発生中は継続して信号が出続けますが、アラーム要因を排除するとその指定した秒数の後に自動的にアラームを停止します。
<「手動クリア」運用時のアラームの停止は次の通りです。>
「手動でクリア」(出続ける設定)の場合のアラーム停止は、アラーム要因を排除後、レコーダの[メニュー]-[マニュアル]-[アラーム録画]から該当のアラーム出力のトリガ項目が「YES」になっているものを選択し、[クリア(あるいは削除)]ボタンを押すことでアラーム停止となります。
※[クリア(あるいは削除)]ボタンはトリガ項目が「No」のステータス時には[トリガ]ボタンに変化しており、[トリガ]ボタンの状態で押すと該当のアラームが再開します。
レコーダのモニタ出力の解像度とご利用のモニタが持っている解像度が一致していない為
映像が表示できない状態になっていることが考えられます。
(1)レコーダーのWeb管理画面の設定からモニタ出力の解像度を変更して表示できるか確認ください。
[環境設定]-[システム設定]-[メニュー表示]-[VGA/HDMI 解像度]
※解像度をプルダウンメニューから選択後、設定画面下の[保存]ボタンを押します。
次の解像度が選択できます。
1024*768 :XGAサイズ ※VGAモニターへ接続する場合はまずこの値をお試しください。
1280*720 :720pサイズ ※HDMIモニターへ接続する場合はまずこの値をお試しください。
1280*1024 :SXGAサイズ
1920*1080 :1080pサイズ
(2)HDMI出力およびVGA出力はレコーダ初回起動時は最初に接続を認識された方がメインモニタになります。
思ったように映像出力できていない場合は一度メインモニタとして出力させたい接続だけを残してレコーダを再起動してください。再起動後はその出力先がメインモニタに切り替わります。
※逆にHDMIとVGAの2画面運用されている場合に片方のみの映像出力に接続してレコーダを再起動するとメイン/サブモニタの表示が入れ替わってしまいますので注意してください。
「ゲスト」と「オペレータ」の違いは、初期値として持っている権限の違いです。
権限の追加/削除はレコーダのWeb管理画面から管理者ユーザでログイン後
ユーザー管理(ユーザーマネジメント)で設定できます。
※レコーダ本体上の「ゲスト」レベルはWeb管理画面では「ユーザー」と表記されています。
レコーダ操作でのバックアップ取得は下記をご参照ください。
1)レコーダのUSBポートにUSBデバイス(外付けHDDやUSBメモリ)を接続します。
2)[メニュー] – [エクスポート] に進みます。
3)対象のカメラ、バックアップを取得したい日時を設定して「検索」します。
(イベント録画が対象の場合は左メニューのイベントを選択します。)
4)検索結果から取得したい映像を選択して「エクスポート」します。
(検索結果全てをバックアップする場合は「全てバックアップ」)
5)USBデバイスが認識されていることを確認して「エクスポート」します。
6)録画&音声データにチェックが入っていることを確認して「エクスポート」します。
7)「エクスポートが終了しました」のメッセージが表示されるまで待機します。
なお、バックアップで取得した録画データの再生にはVSPlayerをご利用ください。
<VSPlayerダウンロードサイト>
https://graspheresupport.com/download/post-497
表示しているチャネル映像がアナログカメラの場合、DVRのモニタに表示される映像はフルフレームになります。
録画される映像はフレームレート設定に合わせた値になっています。
施設の計画停電等でGJ-NV7600-E1P/E2PシリーズのNVRの電源をオフする場合は、コンセントからも電源プラグを抜去していただけますようお願いいたします。
■電源オフの方法
(1)NVRのメニューを表示し、管理者権限ユーザでログインし、[シャットダウン]-[シャットダウン]を選択します。
(2)(モニタに「電源スイッチをお切りください」とメッセージが現れましたら)NVR背面の電源スイッチをオフ側に倒します。
(3)コンセントからも電源プラグを抜去します。
※(2)の電源スイッチオフから操作頂いても構いませんがシステムとしては強制停止となってしまいますので、
なるべく(1)から操作していただくことを推奨します。
■電源オンの方法
(1)電源プラグをコンセントに差します。
(2)NVR背面の電源スイッチをオン側に倒します。
※NVR起動後、初期設定のままですと「ウィザード」というウィンドウが表示されますが、
これは途中で「終了」ボタンを押して頂いて構いません。
(なお、毎回起動時にこの「ウィザード」を表示しないようにするには、「メニュー」-「設定」-(一般的なコントロール)-[ウィザード有効]のチェックを外し、「適用」ボタンを押します。)
■録画データから任意のデータをクリッピングしてエクスポートする方法
次の操作で任意の録画データを取得してください。
(1)IE11を「管理者として実行」する。
(2)NVRのWeb管理画面から管理者権限ユーザでログインする。
(3)再生タブから任意の録画データを「クリッピング」する。
(4)「ファイル管理」からクリッピングした録画データを操作しているWindowsパソコンへ「エクスポート」する。
※「エクスポート」先のフォルダは、
初期値では「%USERPROFILE%\Web\RecordFiles」です。
([環境設定]-[システム]-[ローカル]-[記録ファイルの設定]項目で確認できます。)
(5)専用Playerを弊社サイトからダウンロードし、エクスポートした録画データを再生する。
https://graspheresupport.com/download/post-497
■録画データから日時を検索してダウンロードする方法
(1)IE11を「管理者として実行」する。
(2)NVRのWeb管理画面から管理者権限ユーザでログインする。
(3)再生画面の右下の [ダウンロード] をクリックする。
(4)表示されたダイアログで対象のカメラを選択し、開始時間・終了時間を設定して
検索する
(5)ダウンロードしたいファイルにチェックを入れてダウンロードする。
※1ファイル(1GB)のダウンロードにかかる目安は3分程度となります。
(ローカルLANの100MbpsでレコーダとPCを直接接続でテストした結果)
実際の環境や帯域ではさらにダウンロード時間がかかります。
※H.264で最大ビットレート768Kbpsの場合、1GBのファイルにおよそ3時間弱の録画データになります。
※「ダウンロード」先のフォルダは
初期値では「%USERPROFILE%\Web\DownloadFiles」です。
([環境設定]-[システム]-[ローカル]-[記録ファイルの設定]項目で確認できます。)
(6)専用Playerを弊社サイトからダウンロードし、エクスポートした録画データを再生する。
https://graspheresupport.com/download/post-497
レコーダにルーピング機能はありません。
GJ-PU11xSワンケーブル電源ユニットにはあります。
※「ルーピング機能」=「ループアウト」とはアナログカメラの映像信号を分配する端子を備えたものを指します。
レコーダ起動時にウィザード画面を表示させないようにするには次のいずれかの方法で設定できます。
・ウィザード画面の「システム起動時、ウィザードを開始する。」のチェックを外して終了ボタンを押下してください。
・レコーダにログインし右クリックから[メニュー]-[設定]-[ウィザード有効]のチェックを外し適用ボタンを押下してください。
ライブビュー画面を一定時間で自動で切り替えることができます。
「オートスイッチ」または「シーケンシャル」機能を使用するにはレコーダにて【オートスイッチ開始】【シーケンスを開始】をクリックしてください。
また、全てのカメラが分割で表示されている場合はオートスイッチは機能しませんので[ライブ表示方式]で画面分割数を少なくしておきます。
【GUI3.0のレコーダの設定画面】
・[メニュー]-[設定]–[ライブ表示] から[一般的なコントロール]タブを選択します。
・[アラーム出力時間]-[切替無し」から任意の時間から「5,10,20,30,60,120,300秒」から
選択します。
・レコーダーのメニューから【オートスイッチ開始】をクリックする
(オートスイッチ停止に代わっていれば動作しています)
【GUI4.0のレコーダ設定画面】
・画面上部の[システム設定]-[ライブ表示]をクリックします。
・[アラーム出力時間]-[切替無し]から任意の時間から「5,10,20,30,60,120,300秒」から
選択します。
・ライブビュー画面の右下【シーケンスを開始】をクリックする
【web管理画面での設定方法】
・レコーダのweb管理画面から[環境設定]-[システム]-[ライブビュー設定]をクリックします。
・[切り替え間隔]-[切り替えなし]から任意の時間「5秒,10秒,20秒,30秒,60秒,120秒,300秒」から選択をして[保存]をクリックします。
※web管理画面では設定のみとなります。
「シーケンシャル表示」はレコーダにて【オートスイッチ開始】【シーケンスを開始】の操作を実行してください。
インターネット経由での閲覧方法の流れとしましては、おおまかに次の通りとなります。
(1)ダイナミックDNS利用申請と登録
※弊社が提供しているサービスを利用可能です。
※なお、プロバイダと固定グローバルIPアドレスをご契約の場合は運用にもよりますが必須ではありません。
(2)レコーダやIPカメラにダイナミックDNSの設定
[メニュー]-[設定]-[ネットワーク設定]-[DynDNS]
(3)インターネット接続ルーターでポートフォワーディング設定
※80、8000、554番ポートを公開します。
(他の機器とポート重複する場合はレコーダやIPカメラ共に変更が必要な場合もあります。)
※ルーターのポートフォワーディング設定はルーターの機器ごとに異なりますので、
各ルーターメーカーの取扱説明書を参照頂くのと、若干の専門知識が必要です。
ダイナミックDNSの設定は下記の資料ご参照ください。
上記の流れを行ってもインターネット経由で閲覧できない場合は下記をお試しください。
・nslookupを使用してDDNSを参照できることを確認
GJ-DDNS登録確認(nslookup)を使って確認する方法
・レコーダやIPカメラの優先DNSサーバに「8.8.8.8」(GoogleパブリックDNS)を設定
・レコーダやIPカメラの代替DNSサーバに「ルータのアドレス」を設定
・ルータのポートが解放されているかの確認
80、8000、554番ポートが他の機器と重複している可能性がありますので、
ポートが解放されているかの確認をしていただき、接続できないようであれば別のポートを
レコーダやIPカメラに設定の上、ルーターにてポート解放していただく必要があります。
<ポート開放確認サイト(CMANインターネットサービス様提供)>
https://www.cman.jp/network/support/port.html
【関連FAQ】
IPv6回線環境におけるGJ-DDNS(IPv4)の利用について
専用のプレーヤーソフトを用意しております。
下記URLよりダウンロードしてください。
実装するハードディスク容量及び設定により、録画時間は変わります。
以下URLより、カメラ台数、ビットレート、ハードディスク容量から想定した録画可能時間を計算できます。
尚、録画可能時間計算表は、あくまでも目安であって、録画時間を弊社として保証するものではありません。
各現場毎に、必ずテストの上、ハードディスク容量をご選定ください。
標準的な設定は「フレームレート:15fps」「最大ビットレート:2048KBps」で設定をして調整をお勧めします。
カメラやレコーダに録画データを圧縮する機能がございます。
録画データの圧縮の設定についての手順は下記の手順をご参照ください。
一度、対象機器を弊社へ送付して頂く必要がございます。
(パスワードリセットは有償対応となります)
弊社に送付頂く際にはHDDを取り外してください。
もしHDDが搭載されている場合はHDDに保存されているデータは全て抹消いたします。
レコーダーの本体モニタに「No Resource」が表示される状態は、既にレコーダのデコード能力を超えていることを表します。
レコーダーのデコード能力は接続されているカメラの「解像度」(メインストリーム、イベントストリーム、サブストリーム)の合計がレコーダの仕様に記載のデコード最大値を超えないように設定する必要があります。
レコーダーに接続できるカメラの合計解像度と台数は次のチェックツールに必要な値を入れて確認願います。
Recorder_Decoding_Capability_Check_Ver1.2
※レコーダーのデコード処理能力は各カメラの解像度の値を大きくしているとカメラの接続可能チャネル数に達する前に上限となる場合もあります。
※カメラの解像度の設定は、
DVRの場合は、DVR本体画面の[メニュー]-[録画]-[エンコードパラメータ]の該当項目から設定します。
NVRの場合は、接続する各IPカメラのWeb管理画面でパラメータを設定してから、NVRのカメラ登録でIPカメラを登録してください。(→NVRからIPカメラのパラメータを変更をするとIPカメラとの相違によって映像遅延などが発生することがあります。)
「パターン認証」の有効期限はございませんが、セキュリティの観点よりその周期でパターンの更新を促すメッセージが表示されるようになります。
パターン認証を有効/無効にする場合は次の場所より設定できます。
■有効
[メニュー]-[設定]-[ユーザー設定]-adminユーザの編集ボタン押下-「パターン解除を有効化」のチェックを入れる(”パターン設定の解除”ポップアップが表示されるので、4か所を通る起動を描きます)⇒OKボタン押下
■無効
[メニュー]-[設定]-[ユーザー設定]-adminユーザの編集ボタン押下-「パターン解除を有効化」のチェックを外す⇒OKボタン押下
またパターンを変更される場合は次の場所より行うことができます。
[メニュー]-[設定]-[ユーザー設定]-adminユーザの編集ボタン押下-「解除パターンを描く」(新たに4か所を通る軌道を描きます)⇒OKボタン押下