運用について
監視カメラ・レコーダは防犯設備のため、セキュリティ対策とプライバシー保護の観点から
お電話でのお問い合わせによる初期パスワードのご回答・ご案内は行っておりません。
「電子メールフォーム」または「チャットサポート」よりお問い合わせをお願いいたします。
また第三者の方から「レコーダ」や「IPカメラの初期パスワード」についても、レコーダを
保有・使用されているお客様から「電子メールフォーム」または「チャットサポート」より
お問い合わせをお願いいたします。
株式会社エルーア・システム様の「エル―ア7」「エル―ア6」にてONVIFプロトコルを使用して接続・使用することが可能です。
■株式会社エルーア・システム様「エル―ア7」
https://aileunsys.co.jp/b01_aileun.html
使用環境については株式会社エルーア・システム様のサイトに掲載されています「ONVIF対応カメラ補足説明書」も併せてご参照
ください。
【接続できるカメラ(一部抜粋)】
●GJ-IP2721GLVF-IRZ(2メガピクセル 電動バリフォーカルドーム屋外カメラ)
商品サイト:https://www.grasphere.com/products/gj-ip2721glvf-irz/
●GJ-IP4225PT-IR(2メガピクセル 光学25倍 屋内外コンパクトドーム PTZカメラ)
商品サイト:https://www.grasphere.com/products/gj-ip4225pt-ir/
■「エル―ア7」「エル―ア6」に接続できるカメラの一覧は下記サイトでもご確認ください。
https://aileunsys.co.jp/b01_aileun.html
[ONVIF]-[GRASPHERE] の欄に【カメラの一覧】と【ONVIF対応カメラ補足説明書】がございますのでご参照ください。
「エル―ア7」「エル―ア6」では「ONVIFプロトコルの設定」が事前に必要です。
弊社FAQサイトのONVIFプロトコル設定を事前に行ってください。
■IPカメラでONVIFプロトコルの設定方法を教えて欲しい
https://graspheresupport.com/ufaqs/2330
カメラ内部の結露の防止には「ヒーター」機能内蔵のカメラをお勧めします。
内蔵のヒーターによって結露を防止できます。
■ヒーターの動作のタイミングは?
レンズ周りに曇りや水滴を内蔵の湿度センサーが検知すると、自動的にヒーターが稼働
します。
※初期値:Autoです。OSD設定でOFFにすることも出来ます(下図参照)
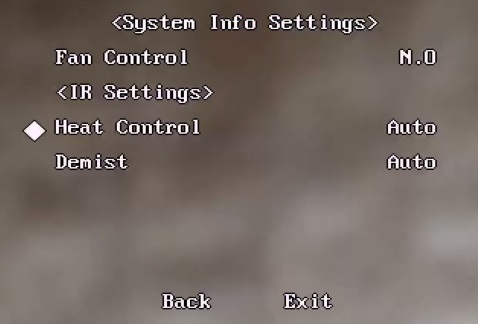
■ヒーターはどのように結露を除去するのか?
ヒーターで温度を上げてファンで送風することで曇りや水滴などを蒸発させます。
・BLC(バックライト・コントロール)
画面内の指定した範囲の明るさを基準にして画像全体の明度を調整し、被写体を認識できる映像を撮影します。
画面全体の明るさを補正するため、明るい部分は白飛びすることがあります。
・WDR(ワイドダイナミックレンジ)
明るいところを見えるレベルに保ちながら暗いところを補正し、全体をくまなく見えるように表示することができます。
※「WDR」と「BLC」または「HLC」の同時使用・設定はできません。
・HLC(ハイライト・コントロール)
強い光が当たったときに光が反射して画像が白くなってしまいます(露出オーバー)
この機能を有効にすることで画像センサーはビデオ内の強い光を検出し、
その部分の露出を減らして反射を軽減させることができます。
※IPカメラではweb管理画面の[環境設定]-[画像]-[ディスプレイ設定]-【逆光設定】にて設定が可能です。

・デフォッグ(Defog)
物理的な曇り止めとは違い、
霧がかかっている様な映像を、カメラで光学的に反射を抑えて鮮明にする機能です。
※IPカメラではweb管理画面の[環境設定]-[画像]-[ディスプレイ設定]-【画像補正】にて設定が可能です。
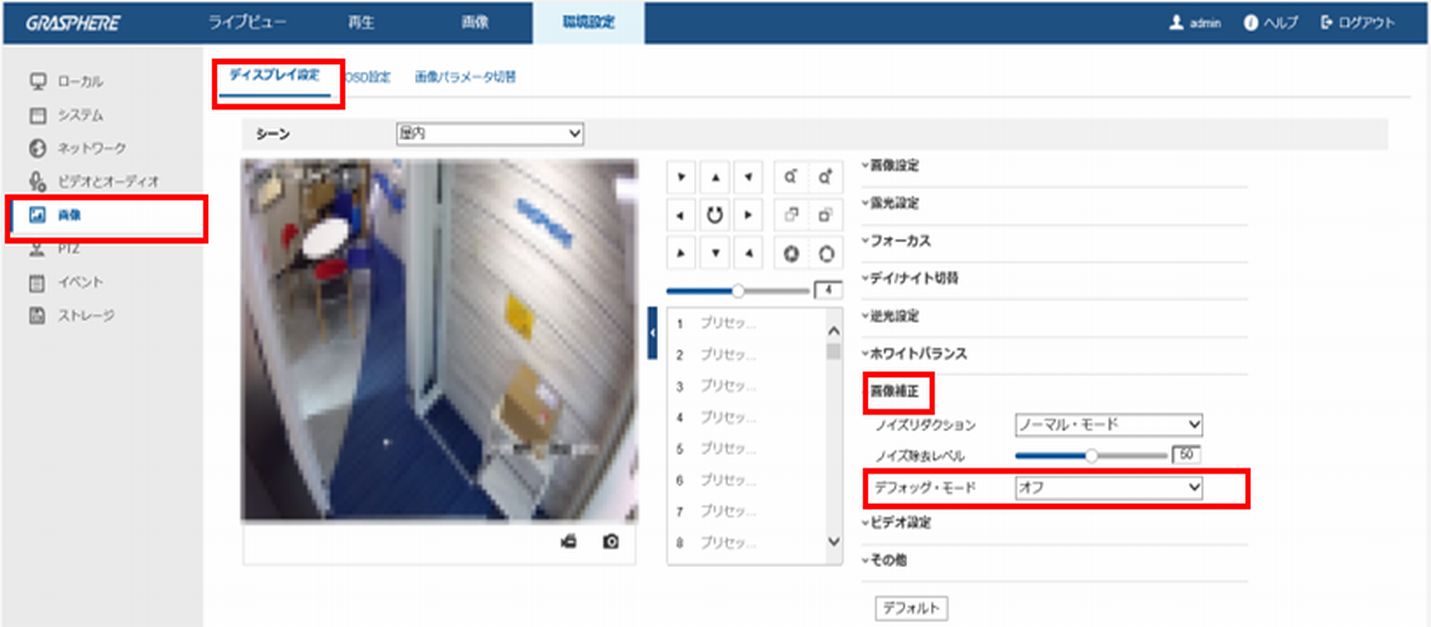
※それぞれの項目は初期値が「オフ」です。
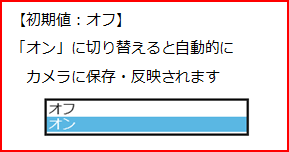
※これら「BLC」「WDR」「HLC」「デフォッグ」は、同軸カメラでもOSDメニューにて変更が可能です。
関連FAQ:HD-TVIカメラでOSDメニューの表示方法を教えてほしい
https://graspheresupport.com/ufaqs/2184
弊社のIPカメラは「いじり防止トルクス(ヘクスローブ)」を使用しています。
カメラには付属のL字のドライバーが付属されていますが、紛失した際は下記の製品を使用
することができます。
【参考】
三共コーポレーション trad 6pcs.トルクスねじ用ビットセット
(三共コーポレーション様のサイトへ移動します)
主に使用するのは「T10H」と「T20H」の2種類です。
製品によって違いますので詳細はお問い合わせください。
iVMS-4200(V3.5.0.4)を使用して顔認証用端末に登録できる最大人数は「2,000人」が
上限となります。
2,000人以上登録すると画面右下にエラーが表示され、新たなユーザーを追加することが
できません。
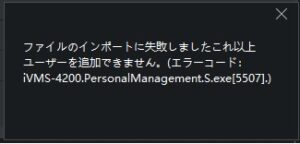
2,000人を超える運用をご検討の際には別途ご案内いたしますので弊社営業担当までご相談
ください。
弊社では正式には「VSplayer」をご利用頂く様に推奨しております。
フリーソフトウェアの場合「VLC media player」にて再生が可能です。
※エクスポートしたデータで再生できることを事前にご確認ください。
ただし、音声付きの録画データでは再生時に音声が出力されませんのでご留意ください。
「チャンネルゼロエンコーディング」はブラウザーやiVMS-4200やGuarding Visionなどで
ネットワークの使用する帯域を減らして1画面に分割表示させることができます。
■制限事項:レコーダにモニタを直接接続して、この機能を使用することはできません。
・GUI3.0の設定方法
[メニュー]→[設定]から[ライブ表示]-【チャンネルゼロエンコーディング】にチェックを入れる
・GUI4.0の設定方法
[システム設定]-[ライブ表示]-[チャンネルゼロ]を選択し【チャンネルゼロエンコーディ】に
チェックを入れる
・web管理画面での設定方法
[システム設定]-[ライブ表示]-[チャンネルゼロ]を選択し【チャンネルゼロエンコーディ】に
チェックを入れる。
レコーダに接続して録画データをエクスポートする時に使用できるUSBメモリ最大容量は
32GB(FAT32形式の最大容量 ※弊社動作試験結果)となります。
※exFAT形式のフォーマットは使用できません。
自動暗号化対応(コピーした時にデータを暗号化する機能)を持ったUSBメモリにエクス
ポートすることはできません。
弊社では「ハードボタン認証式 セキュリティUSBメモリ」を使用しております。
・IOデータ製ハードボタン認証式「ED-HB3シリーズ」
https://www.iodata.jp/product/usbmemory/security/ed-hb3/
外付けUSB HDDの場合はNTFS形式でフォーマットされた2TBから4TBまで動作確認しています。
バックアップ時に「USBメモリ」または「USBハードディスク」の初期化(フォーマット)を
レコーダで本体を操作することが、できますので手順をご参照ください。
レコーダで「USBメモリ」または「USBハードディスク」の初期化手順
レコーダ・IPカメラの録画をNAS(ネットワークストレージ)におこなうことが可能です。
注意:NAS録画を選択する場合は、レコーダやIPカメラの内蔵ストレージ(HDD/SDカード)は利用できません。内蔵ストレージは取り外す必要があります。
NAS機器の必須要件:
IPカメラ:「SMB/CIFS形式」(推奨)または「NFS形式」で共有フォルダが作成できるNAS
IPカメラごとに専用フォルダを作成して「パーティション」または「クオータ」で容量の上限を設定してください。
レコーダー:「IP SAN(iSCSI形式)」(推奨)または「SMB/CIFS形式」で共有できるNAS
NAS機器の推奨機能:RAID機能などデータ冗長性がある。機器の信頼性があるもの。
プロトコルの違い
・IP SAN(iSCSI形式):ストレージ専用のネットワークをIPで構築したものをIP-SANと言います。
TCP/IPのネットワークにストレージデバイスを接続するとSCSIディスクとして認証されることから、iSCSIとも呼ばれています。
・SMB/CIFS形式:「Common Internet File System(CIFS)」とも呼ばれます。
ネットワーク上のノード間でファイル、プリンター、シリアルポート、その他の通信を共有するためのプロトコルです。
・NFS形式:ネットワークファイルシステムという名前のとおり、ネットワークを介してサーバ上のストレージ領域を使用することができます。
「IP SAN(iSCSI形式)」→「SMB/CIFS形式」→「NFS形式」の順番で通信速度、セキュリティ対策にも強いのが「IP SAN(iSCSI形式)」となります。
レコーダへの設定やカメラを設定については手順書をご参照ください。
弊社レコーダおよびIPカメラを
マイクロソフト「Edge」ブラウザで利用するためには「IEモード」をご利用ください。
[動作条件] 本件はこのソフトウェアバージョンについて記載しています。
ブラウザ
Microsoft Edge
「バージョン 91.0.864.64 (公式ビルド) (64 ビット)」または「バージョン 114.0.1823.51 (公式ビルド) (64 ビット)」
●方法1.Edgeの設定で行う
Edgeの設定[・・・]から[設定]をクリックしてください。
既定のブラウザの【Internet Explorer に Microsoft Edge でサイトを開かせる】を[常に(推奨]から【なし】に変更します。
[・・・]メニューに[Internet Explorerモードで再度読み込む]が追加されます。
MicrosoftEdgeの設定で「IEモード」を有効にする方法
[補足情報]
ボックスカメラやパノラマカメラは事前にIEモードで表示させるカメラのIPアドレスも登録しておく必要があります。
※ボックス型カメラ「GJ-IP2821GVF」パノラマカメラ「GJ-IP63x5GPN-IRWDV」シリーズではMicrosoftEdgeのIEモードに、
対象のカメラのIPアドレスを追加する必要があります。
「Internet Explorer モードを有効にする」手順をご参照のうえ、対象のカメラのIPアドレスを追加してください。
この設定を行わないと「Your browser is not supported.」が表示されてログイン画面が表示できません。
MicrosoftEdgeの「IEモード」に加えInternetExplorerモードページ(初期値:30日間限定)も設定する方法
(補足情報:パソブル様サイト)「Edge のIEモードで登録サイトを日数制限なしで自動で開く」
●方法2.レジストリで変更する(現在は上記の 方法1. があるため 非推奨)
◆「Edge」に「IEモード」で動作するレジストリを追加するバッチファイルを用意しました。
MicrosoftEdge(Chromium版)に「IEMode」を追加する
| [ご注意] レジストリに不正な値を書き込んでしまうと、システムに重大な障害を及ぼし、最悪の場合、システムの再インストールを余儀なくされることもあります。 本バッチの実行は慎重に行うとともに、あくまでご自身のリスクでご利用ください。 |
■■「Edge」の「IEモード」基本的な使い方■■
1.上記バッチファイルの実行などにより「Edge」ブラウザで「IEモード」を使えるようにします。
2.「Edge」を「管理者として実行」で起動し、
右上の[メニュー(…)]-[その他ツール]-[サイトをIEモードで起動する]を選択します。
3.WebUIで操作したいレコーダ/IPカメラのURLを入力しエンターキーを押すとログイン画面が表示されます。
4.ログイン後「プラグイン(Webコンポーネント)のインストール」(*1)が求められたら実行します。
5.普段「IE11」で操作しているように「Edge」の「IE11モード」でライブビュー、録画ダウンロード(*2)などが実行できます。
| [ご注意] 互換モードにチェックを入れるとIPカメラ・レコーダのweb画面が表示されません。 互換モードはオフでご利用ください。  |
[詳細説明]
(*1)「プラグイン(Webコンポーネント)」は、操作対象レコーダやIPカメラのファームウェアに合ったものをご利用ください。
特にライブビューは可能だが、ファイル操作(録画ダウンロード、設定エクスポート等)が失敗する場合は、
「プラグイン(Webコンポーネント)」はその対象レコーダやIPカメラにログインした際にインストールできるものをご利用ください。
※ログイン時にインストールを求められなかった場合は、[Windows]-[設定]-[アプリ]から「Web Compornents」をアンインストールし、
改めてログイン時に指示される「プラグイン(Webコンポーネント)」のインストールをお試しください。
(*2)「録画ダウンロード」や「設定エクスポート」等は「一時フォルダの配下」に保存されます。
具体的には次のフォルダの配下に保存されます。
C:\Users\%USERNAME%\AppData\Local\Microsoft\Windows\INetCache\Virtualized\「WebUIに表示されている保存先フォルダ名」
※「%USERNANE%」はWindows環境変数(Windowsログインユーザ名)です。
※「Edge」の「IEモード」ではこれら保存先フォルダのパスの変更はできません。
例1)[環境設定]-[ローカル設定]の「WebUIに表示されている保存先フォルダ名」が次の初期値の場合、
C:\Users\%USERNAME%\Web\RecordFiles
C:\Users\%USERNAME%\Web\DownloadFiles
C:\Users\%USERNAME%\Web\CaptureFiles
C:\Users\%USERNAME%\Web\PlaybackPics
C:\Users\%USERNAME%\Web\PlaybackFiles
→「Edge」の「IEモード」で利用時に実際の保存先フォルダは次のようになります。 ※頭に一時フォルダのパスが付きます。
C:\Users\%USERNAME%\AppData\Local\Microsoft\Windows\INetCache\Virtualized\C\Users\%USERNAME%\Web\RecordFiles
C:\Users\%USERNAME%\AppData\Local\Microsoft\Windows\INetCache\Virtualized\C\Users\%USERNAME%\Web\DownloadFiles
C:\Users\%USERNAME%\AppData\Local\Microsoft\Windows\INetCache\Virtualized\C\Users\%USERNAME%\Web\CaptureFiles
C:\Users\%USERNAME%\AppData\Local\Microsoft\Windows\INetCache\Virtualized\C\Users\%USERNAME%\Web\PlaybackPics
C:\Users\%USERNAME%\AppData\Local\Microsoft\Windows\INetCache\Virtualized\C\Users\%USERNAME%\Web\PlaybackFiles
例2)「設定のエクスポート」で指定したフォルダにも頭に上記「一時フォルダ」のパスが付きます。
「エクスポート」で「C:\Users\%USERNAME%\Downloads」を指定した場合
⇒C:\Users\%USERNAME%\AppData\Local\Microsoft\Windows\INetCache\Virtualized\C\Users\%USERNAME%\Downloads」にエクスポートされます。
| [補足]「IEモード」の際に「Virtualized」の配下でダウンロードなどが行われる仕様について 「IEモード」では、特定のセキュリティ設定が有効になり、 保存先は仮想化された環境で管理されるため、一時フォルダのパスが付く場合があります。 具体的には「エンハンスト保護モード」と「アプリコンテナー」が有効になっている場合に生じる可能性があります。 |
⇒再び「ロックスクリーンでのライブビューの許可」を行う方法は以下の手順書を確認ください。
GUI4.0設定注意点~ユーザー追加でライブビュー許可の変更した場合~
GUI4.0系のファームウェアを搭載したレコーダーには、
新たな権限機能として「ロックスクリーンでのライブビューの許可」が追加になっています。
これは従来のGUI3.0系ファームウェアではユーザー権限に関係なくレコーダーが起動していれば「ロックスクリーン」上(ログイン前のモニター画面)に
ユーザのログイン状態に関係なくカメラのライブビューが表示されていましたが、この仕様を見直し、
GUI4.0系ファームウェアでは「ロックスクリーンでのライブビューの許可」が選択できるようになりました。
これによりシステム一元で「ロックスクリーン」に即座にライブビューを許可するか、
あるいは「ロックスクリーン」にはログインしてからでないとライブビューを許可しない選択ができるようになりましたが、
いづれかの各ユーザー権限にあります「ローカルライブビューの許可」のチェックを外すと、
この「ロックスクリーンでのライブビューの許可」も連動してチェックが外れる仕様になっています。
このためシステム一元で「ロックスクリーン」上でライブビューが映らなくなります。
従来のGUI3.0系ファームウェアと同じ動作、「ロックスクリーン」上でライブビューを行えるようにするには、
再び「ロックスクリーンでのライブビューの許可」を行っていただく必要があります。
(1)レコーダーのIPアドレスをブラウザのアドレスバーに入力し、Enterキーを押してログイン
画面に入ります。
(2)ログイン画面で、ユーザ名:admin、パスワードを入力して[ログイン]クリックします。
(3)ログイン後「プラグインをダウンロードしインストールして・・・」の文字をクリックして「WebComponentsのインストール」を実施します。
(4)インストール完了後に[環境設定]-[ローカル]-[ライブビュー・オートスタート]のチェックを「Yes」に変更して「保存」をクリックしてください。
「保存完了」のポップアップが表示されたら設定は完了です。
■動画資料
web画面上でライブ表示までの様子を動画
上記の手順を行ってもライブビューが表示できないときは以下の手順も確認してください。
■ブラウザでライブビューが見えない場合の確認方法
ブラウザでライブビューが見えない場合のトラブルシューティング
【補足説明】
・ライブビューの画面にDirectXのランタイムが不足していると、下記の文章が表示されます。
「DirectX not detected on your windows system and the fisheye software decoding cannot display the live view.
Please download the latest DirectX from the Microsoft website(https://www.microsoft.com/en-us/download/details.aspx?stat=1&id=8109)
and try again.」
カメラで使用するDirectXをダウンロードしてインストールしてください。
DirectXエンドユーザーランタイムWebインストーラ_v9.29.1974.1
・また旧レコーダで
「プラグインをダウンロードしインストールするためにここをクリックしてください。プラグインをインストール中はブラウザを閉じてください」と表示されインストールできない場合には下記のwebcomponentをインストールしてください。
「PTZシリーズ」と「IPC」シリーズで項目が異なります。
1.PTZシリーズ
□ズーム パン チルト(PTZ) IPネットワークカメラ
□ミニPTZ IPネットワークカメラ
[環境設定]-[ビデオ調整]-[ミラー反転]: オフ、センター
(注意)
モデルによってシーンを「屋外」にしないと[ビデオ調整]項目は現れない場合があります。
一度「屋外」で[ミラー反転]設定を行いその後[屋内]に戻していただくことは可能です。
2.IPCシリーズ
□IPネットワークドームカメラ(バリフォーカルレンズ)
□IPネットワークドームカメラ(固定レンズ)
□IPネットワークminiドームカメラ
□IPネットワークボックスカメラ
□IPネットワークバレットカメラ(バリフォーカルレンズ)
□IPネットワークバレットカメラ(固定レンズ)
[環境設定]-[ビデオ調整]-[ミラー反転]: オフ、上下、左右、センター
[環境設定]-[ビデオ調整]-[ローテ―ト(※)]: オフ、オン
(※)現在「廊下モード」と誤訳されています。ご了承ください。
■動画資料
GJ PTZシリーズ ミラー反転の様子
GJ IPCシリーズ ミラー反転の様子
2022.12.28:Googleのポリシー変更によって無料枠のGmailでは利用できなくなっています。
安全性の低いアプリと Google アカウント
https://support.google.com/accounts/answer/6010255?hl=ja
| (引用) アカウントを安全に保つため、2022 年 5 月 30 日より、Google は、ユーザー名とパスワードのみで Google アカウントにログインするサードパーティ製のアプリとデバイスについてサポートを終了いたします。 重要: この期限は Google Workspace または Google Cloud Identity のお客様には適用されません。 |
Gmailアカウント(およびGmail SMTP サーバー)を利用してメール送信を行うには次の設定をしてください。
※2019.2.25現在:Googleのポリシーによって予告なく変更があることもご了承ください。
継続したサポートが必要な場合は G Suiteサービスをご検討ください。
※事前にGmailアカウントでセキュリティポリシーを変更する必要があります。
発生する事項については下記<Google関連情報>を確認して解決してください。
[ネットワーク] – [詳細設定] – [Email]
差出人: (任意(例:監視メール))
差出人アドレス: (Gmailで取得したアドレス)
SMTPサーバ: smtp.gmail.com
SMTPポート: 587
SSL有効:(※) チェックする
認証: チェックする
ユーザー名: (Gmailのアカウント)
パスワード: (Gmailのパスワード)
宛先/宛先アドレス: (任意のメールアドレス)
(※)NVR/DVRの設定項目の場合の表記です。
IPカメラの場合は次の項目になります。
メールの暗号化: TLS
STARTTLSの有効化: チェックする
設定手順は下記の資料をご参照ください。
<Google関連情報>
(G Suite 管理者ヘルプ)
プリンタ、スキャナ、アプリからメールを送信する
https://support.google.com/a/answer/176600?hl=ja
(Google アカウント ヘルプ)
「不正なログインがブロックされました」というメール
https://support.google.com/accounts/answer/6063333?hl=ja
※レコーダーやIPカメラのグローバルIPアドレスが変更される度に発生する可能性があります。
(Google アカウント ヘルプ)
安全性の低いアプリからのアカウントへのアクセスを許可する
https://support.google.com/accounts/answer/6010255?hl=ja
※レコーダーやIPカメラのグローバルIPアドレスが変更される度に発生する可能性があります。
検知したイベントによりイベントタイプが異なります。
下記URLにアラートを検知した際に届くメール文の例の資料を添付いたしますのでご参照ください。
Eメール通知・イベント表示設定について(オリジナルシリーズ/レコーダ・IPカメラ)
Eメール通知・イベント表示設定について(GJ-EXシリーズDVR)
■1台を非表示にする
1.非表示にしたいカメラの枠を選択し、右上に表示される×ボタンを押します
2.iVMS-4200を終了(自動保存)させる
※再度iVMS-4200を起動しログインすると、最後に設定した状態で表示します
■大きい画面に一定時間おきに小さな画面を交互に映す
1.不要なカメラチャネルは削除する
[デバイスマネージャー]-[グループ] →入力の無いカメラを選択して[削除]
2.[メインビュー]で任意の大小画面のレイアウトを選択
3.大きい画面にグループビューサイクルを設定
(1)(画面下中央付近<回転矢印>のアイコン)
「デフォルトの滞在時間」(5秒~5分)をスライダで選択
(2)(画面左、カメラリストの親グループにカーソルを合わせると表示する<回転矢印>のアイコン)
「クリックして選択したタイルでグループビューサイクル開始」を押す
4.小さい画面にカメラ映像を設定
(1)カメラリストから小さな画面にドラッグ&ドロップで映像を入れる
5.希望の動作になっていることを確認する
6.iVMS-4200を終了(自動保存)させる
※再度iVMS-4200を起動しログインすると、最後に設定した状態で表示します。
最長で7日間の連続再生期間の指定ができます。
それ以上の期間を再生する場合は7日ごとに分けてください。
なお、現行のiVMS(GurdingExpart)は「1ヶ月」可能になっています。
Windows10にもIE11がございます。IE11をご利用ください。
[Windowsメニュー] – [Windowsアクセサリ] – IE11
カメラやレコーダの[設定(Web管理画面からは[環境設定])]-[システム時間(Web管理画面からは[時間設定])]で
現在の時刻を入力して頂いた後、機器の再起動を行ってください。
※時刻を手動で修正した後の機器の再起動は「システム時間」を「BIOS時間」に書き込むために必須の作業です。
これを行わない場合録画された時刻と検索時刻が合わないなどの問題が発生しますので必ず実施してください。
【ご注意】時刻変更前に録画されていたデータは、時刻修正後のその時間に達すると上書きされます。
(その録画データは前時刻→現時刻に突然飛んだように記録されます。)
上書きされては困る録画データがある場合は、時刻修正前に必ずエクスポート操作などで外部へ保存しておいてください。
※カメラやレコーダの時刻は通常の状態で稼働させていても1ヶ月に5分程進んでしまうことがあります。
それぞれ「NTP」への同期機能は持っておりますので記録される時刻のズレが許容できない運用ではNTPをお使いいただくことを推奨します。
NTPサーバを利用して時刻補正をおこなう
カメラ名称を日本語で表示したい場合は下記の手順で設定が必要となります。
■IPカメラで日本語表示をする
レコーダへ接続する前に、カメラのブラウザ管理画面から[環境設定]-[画像]-[OSD]項目の【カメラ名】に日本語で入力をしてください。
その後レコーダにカメラを登録させます。
※製品によっては日本語表示に対応していないカメラもあります。
■同軸カメラで日本語表示をする
レコーダのweb管理画面から[環境設定]-[画像]-[OSD]の【カメラ名】に日本語で入力をしてください。
<制限事項>
・レコーダのブラウザ管理画面からカメラへ日本語入力すると日本語が文字化けすることが
あります。
・レコーダ本体のモニタ操作からはカメラへ日本語入力できません。
またレコーダーのカメラ管理で表示されるカメラリスト表示では日本語部分が文字化けして
しまいます。
・レコーダのカメラ管理でリセット(例:手動→プラグアンドプレイ)すると日本語が表示
できなく(※2)なります。
(※2)日本語表示出来ていたものが英数字しか入力出来なくなった場合は、再びカメラの
ブラウザ管理画面から日本語入力をやり直してください。
ハードウェアスペックは次の目安となります。
[推奨] ※目安:1080Pカメラ同時25台表示
CPU:
intel E3-1226 V3 (3.30GHz) 以上
intel Core i5-4590 (3.30GHz) 以上
メモリ:
8GB 以上
ビデオカード:
intel HD graphics P4600 以上
※CPU世代に合わせた内蔵グラフィック機能以上
[高処理対応] ※目安:1080Pカメラ同時45台表示
CPU:
intel E3-1280 V5 (3.70GHz) 以上
intel Core i7-6700K (4.00GHz) 以上
メモリ:
16GB 以上
ビデオカード:
GeForce GTX1070 以上
※外付けグラフィックカードを推奨
[補足]オペレーティング システム:
Microsoft Windows
※ Windows 10 (64 ビット)/windows11(64ビット)
